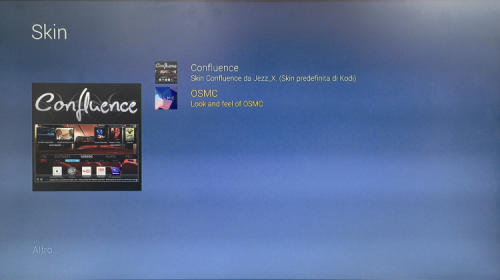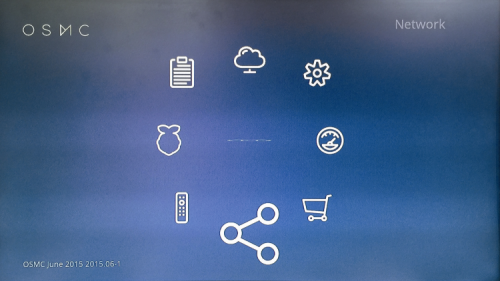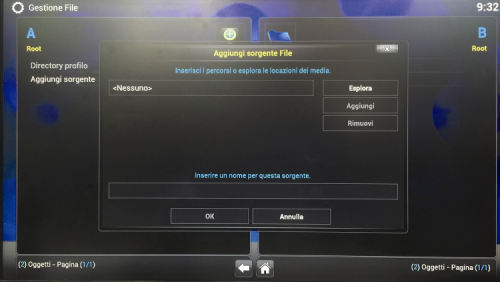Some years ago a team of developers created a program named Kodi Entertaiment Center, so to transform the famous Microsoft Xbox into a Home Theatre or a Media Center, by taking advantage of the excellent multimedia qualities and of the computing power of the videogame console. Kodi Entertaiment Center was born as an alternative to the Xbox Media Player (XBMP), Microsoft’s original software for the reproduction of multimedia contents, and the one that equipped the Xbox: in comparison to the latter, it had an improved graphical user interface and core; therefore to the greatest part of the audience it became known as Xbox Media Center (XBMC). A prerogative of the said software was that, even though it was born for the Xbox, it could be installed on a PC having a Windows operating system, so to create a complete Media Center or a Home Theatre; but since the Kodi Entertaiment Center was born for the Xbox, some friction arose with Microsoft, that laid claim to the exclusive usage of the Xbox name and as for the program installation on Xbox only. The developers gave up the XBMC name and the program was simply renamed as Kodi, so to cut all ties with the past. After being freed of “legal” ties, Kodi could be developed and made available for Mac OS, Linux, Apple V, Raspberry Pi and Android as well.
From the application to the operating system
In time, Kodi has been developed as an autonomous multimedia operating system, based on Linux (the distribution is Lubuntu), and therefore it was named XBMCbuntu. On this trail, OSMC (Open Source Media Center) was created, and we will talk about it in this article: it is a media player (an audio and video player) that is based on Linux, and inspired by the project Kodi.
Something about Kodi
Before moving on to the description of OSMC and its installation, we will spend a few paragraphs on the subject of Kodi’s multimedia functions, since they are the same. Kodi may be used in order to reproduce the greatest part of the multimedia formats. We will list only a few among the most famous ones:
- AVI, MPEG, WMV, QuickTime, MP4, AAC;
- video: MPEG-1/2/4, DivX, XviD, H.264, RealMedia e QuickTime, MJPEG, RealVideo;
- images: RAW, JPEG, GIF, BMP, PNG, TIFF, ;
- audio: MP3, AAC, MIDI, WAV/WAVE, MP2, Vorbis, RealAudio, Compact Disc Digital Audio(CDDA);
- subtitles: AQTitle, CC, JACOsub, MicroDVD, MPsub, OGM, VOBsub, VPlayer.
Kodi reproduces all the multimedia files, directly from the mass memory units, from the hard-disk root or from a folder or a Windows partition that is shared by means of the Samba (SMB) system or, even from iTunes, by means of the DAAP communication protocol. Moreover it uses the Ethernet port and a possible Internet access; if it detects the Internet connection, it is possible to request movie covers and reviews from the IMDb database, or audio CD track titles from the CDDB database, to watch a streaming video and to hear whichever online radio. Still, Kodi may manage tracks’ lists, and functions as an image gallery, as weather forecast, and has many graphical effects that match the audio files.
Kodi supports the Python scripts as a plugin, thus allowing the user to add functions; the most used scripts regard TV guides, weather forecasts, train timetables, and scripts to control PVR software and hardware (MediaPortal, MythRV, TiVo, Reeplay), browsers for online radio stations (SHOUTcast, for example), Internet TV browsers, e-mail clients, P2P file sharing programs (BitTorrent, IRC) and more.
And now… OSMC
The essential difference between OSMC and Kodi is that OSMC is not an application running on an operating system – as Windows or Linux, for example – but it is an operating system with a calling for multimedia. In fact it is capable of managing the hardware (remote controls, WiFis, Bluetooth, keyboards…) and system resources, in addition to keeping itself updated. OSMC is therefore installed as an operating system: on the mass memory unit used for the boot.
OSMC is based on Linux’s Debian Jessie distribution, and keeps the same plugins and the same features of Kodi and XBMC.
Raspberry Pi becomes a media center
In this article we propose the installation of OSMC on Raspberry Pi, so to create a multimedia system that, in comparison to a smart TV:
- enables the reproduction of the greatest part of the formats, as videos, images and music, thanks to codecs that may be easily installed;
- offers the possibility to install source files from which to install programs (they are about 30,000 and they keep growing);
- enables the integration with the social networks;
- enables the sharing of files in the Network, by means of a HTTP server;
- since it is based on Linux, it is possible to have it carry out tasks or execute applications that are commonly used on Linux (the management is also possible via command line);
- it may be remotely managed via SSH, in a complete way;
- it contains functions that only some devices have (such as Apple’s Airplay), therefore with a good compatibility with mobile devices such as smartphones and tablets;
- it may be totally customized, depending to your needs;
- it supports the greatest part of the USB Bluetooth adapters, which enables the exchange of files with OSMC and the reproduction of music from our smartphone, without having to resort to dedicated cables.
Moreover, Raspberry Pi has GPIOs available, and they are very useful if we want to create some project having IR LEDs, or to implement some way to interact with other units, or in projects such as Ambilight, that are fully supported by OSMC.
We downloaded and tested OSMC on Raspberry Pi 2 and we must say that there has been a big improvement in comparison to the Raspberry Pi version, since the features of the new Raspberry Pi 2 allow to count on a much more solid hardware, especially when we want to use Internet streaming services, or when greater resources are required.
The operating system is a very fluid one, and it does not show particular problems; moreover this open source project is a valid one, and the platform is always updated, thus supplying the kind of support that often determines the choice that users make as for an operating system.
If you want to try OSMC, we will explain how to do, as follows.
Setup-Installation
Let’s see how to install OSMC: starting from the premise that we have a Raspberry Pi 2 board, that it is equipped with a HDMI monitor, a mouse and a keyboard, and that we inserted the SD-Card in the dedicated reader; we would like to remind you that you should have installed in the SD Card the file downloaded from the official website at the following page: https://osmc.tv/download/images/, which shows the file images. As for the creation of the SD Card, you may use WinDiskImage. At this stage, please insert the WiFi dongle in any Raspberry Pi’s USB port and connect the HDMI cable to the Raspberry Pi and to the television/monitor, and then power Raspberry Pi. Once the system has been turned on, we will be before the screen, as shown in figure.
Let’s wait for about 5 minutes, so that the installation will be completed: the condition is highlighted by the blue progress bar that is progressively stretched until the end, to the right. The system will then reboot and, once turned on, we will have to choose the language (by means of the keyboard) and then confirm by clicking on yes.
The following page will show us the license agreement, that we will accept by clicking on I Agree; at this stage a new screen will appear (it will be as the one that can be seen in figure, to inform us of the impossibility for the operating system to connect to the Internet, and it will give us two possibilities: here we will have to click on I’d like to set up networking manually since we will have to configure the Internet connection as follows; then, in the new screen that will appear, we will click on Exit (that is to say, we will press the Enter button) so to exit.
GUI change
In order to change the OSMC’s graphical user interface (GUI) into Kodi’s classic one, we will have to click on Impostazioni>Aspetto, once the screen in figure appears.
Once this has been done, a new configuration screen will appear: there we will click on Skin and then on Skin again.
Now the screen in figure will open, and there we we will have to click on Confluence.
WiFi
Let’s see now how to configure the WiFi connection, so to enable OSMC to access the Internet, in order to manage and play the audio and video streams coming from the Web. A first step to be made, from the GUI, is the one to go in the Programm tab, by clicking on the related menu entry, in the splash screen.
We will be before the screen as in figure, in which we have to click on OSMC Settings.
Once all of this has been done, the screen as in figure will appear: there we will click on the central icon found down (Network), when a screen appears, in which we have to go to the Wireless tab and to verify that the Enable Adapter entry is checked (if it is not, it is enough to click on it, in order to activate it).
Let’s click now on Wireless, so to connect to the desired network; on the left of the screen there are three entries, each one corresponding to the network to which to connect (Wired is the LAN that may be accessed from the Raspberry Pi’s RJ45).
Ethernet Connection
If we are “happy” with a cable connection via Ethernet port, it is enough to connect the Ethernet cable to Raspberry Pi’s LAN socket: the connection will occur automatically since OSMC will deal with everything and will set the network parameters.
Connection
via smartphone
OSMC also enables the connection to a smartphone, for example in order to download and play tracks found in the memory of the latter, as if it was a modern multimedia car hi-fi system. In order to work, the related applications will have to be running on a smartphone that is connected to the same WiFi network to which Raspberry Pi (on which OSMC is installed) is connected.
The operating system supports applications (apps) for Android and Apple iOS mobile phones; it must be noticed that the applications we used are not the only ones available in the store, but they are the ones we advise since we tested them and they turned out to be well-functioning. We had no practical experience of the other ones, therefore we may not express an opinion about them.
Iphone Apps
In order to connect to Raspberry Pi by means of OSMC and Apple mobile phones, we will have to search in the Appstore for “Sybu for Kodi and XBMC”, and then to download and open the related application; at this stage we will have to wait that the iPhone connects to our media center. We may now use it as a veritable remote control, in order to manage our media center.
Android App
We will see now the procedure used in order to connect an Android smartphone (that is, the greatest part of the devices that are available for sale, such as Samsung, Lenovo, Asus, LG ones…); the first thing to do is to search in the PlayStore for the “Yatse, the XBMC” application, and then to download and open it.
As usual, we will wait for our Raspberry Pi system (with OSMC installed) to be detected, and then we will select our device and click on OK. We may now use the smartphone as a remote control, in order to manage our media center.
How to install a repository
and the add-ons
We will now move on to the subject of the installation of a repository to be used in OSMC; in order to execute this operation, an active Internet connection that is available to Raspberry Pi is needed. The steps to be made are as follows:
1) please go to SYSTEM>file manager and, in the windows that is opened (Add source File), click on Add;
2) in the appearing window, where <None> is written, please type in the URL of the source file you are drawing from, and under it, type in the name of the source and then click on OK;
3) please go to the System>Settinngs>Add-on path and click on Install from zip file;
4) please click on the name we previously assigned to the source file (in our case we have to click helix>repositories>superrepo>superrepo.kodi.helix.repositories.0.7.03.zip); so that an add-on will be installed;
5) click on Download add –on>
superRepo Repositories[Helix][v7] > add-on repository;
6) please choose the add-on category that you want to install; in order to install it, you simply have to click on it;
8) please go back to the download add-on tab, where we will now find the category we just installed; if you clicked on it in order to open it, it will not contain anything, therefore you will have to click on it with the right mouse button and click on check updates first, and then on force refresh.
We may now install whichever add-on contained in this category; we will then find it in the corresponding tab. If we have installed an add-on regarding videos, we will go to the Video>add-on video tab and will find our installed add-ons there. You are now ready: have fun with OSMC!